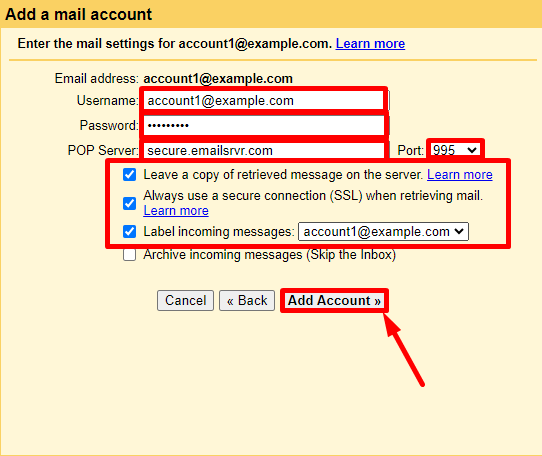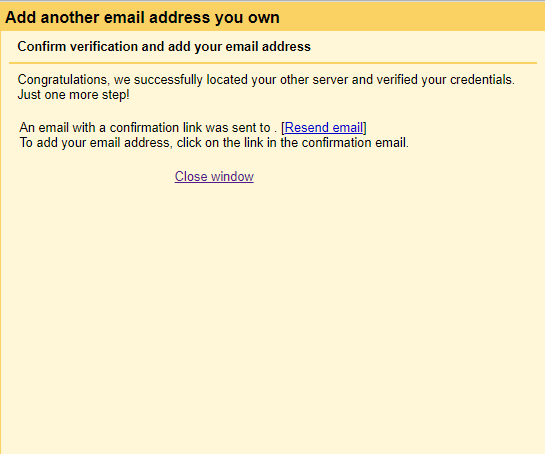-
- Access Gmail.
Make sure you are signed in to the Gmail account where you want to add your domain email address. - Open Gmail Settings.
Click on the gear icon in the top right corner of the screen and select “See all settings” from the menu that appears. - Add an email account from another provider.
In the Gmail settings window, select the “Accounts and Import” tab.
In the “Check mail from other accounts” section, click on “Add an email account“. - Enter your domain email address.
A pop-up window will appear. Enter the domain email address you want to add and click “Next”. - Importing email messages from my other account.
Check the option to “Import emails from my other account (POP3)” and click “Next“. - Enter the email account settings.
Enter the following configuration:Username: (Enter the email address).
Password: (Enter the email account password).
POP Server: secure.emailsrvr.com.
Port: 995.
Leave a copy of retrieved message on the server: Check the box.
Always use a secure connection (SSL) when retrieving mail: Check the box.
Label incoming messages: Check this box to distinguish emails from the email account.
Archive incoming messages: Do not check this box.Now click on “Add account“.
- Treat as an alias.
Check the box so that the messages sent to you arrive in the same Gmail inbox. When you send a message, you will be able to choose the address from which it will be sent, and recipients will see from which address it was sent. - Enter the SMTP configuration.
Enter the following configuration:SMTP Server: secure.emailsrvr.com.
Port: 465.
Username: (Enter the email address).
Password: (Enter the email account password).
Secured connection using SSL (recommended): check the box.Now click on “Add account“.
- As a final step, Gmail will send a verification link to the email account that has been configured.
Access the email and click on the link to complete the verification and finalize the setup.
- Access Gmail.
Misail Esquivel,
Business Development Representative