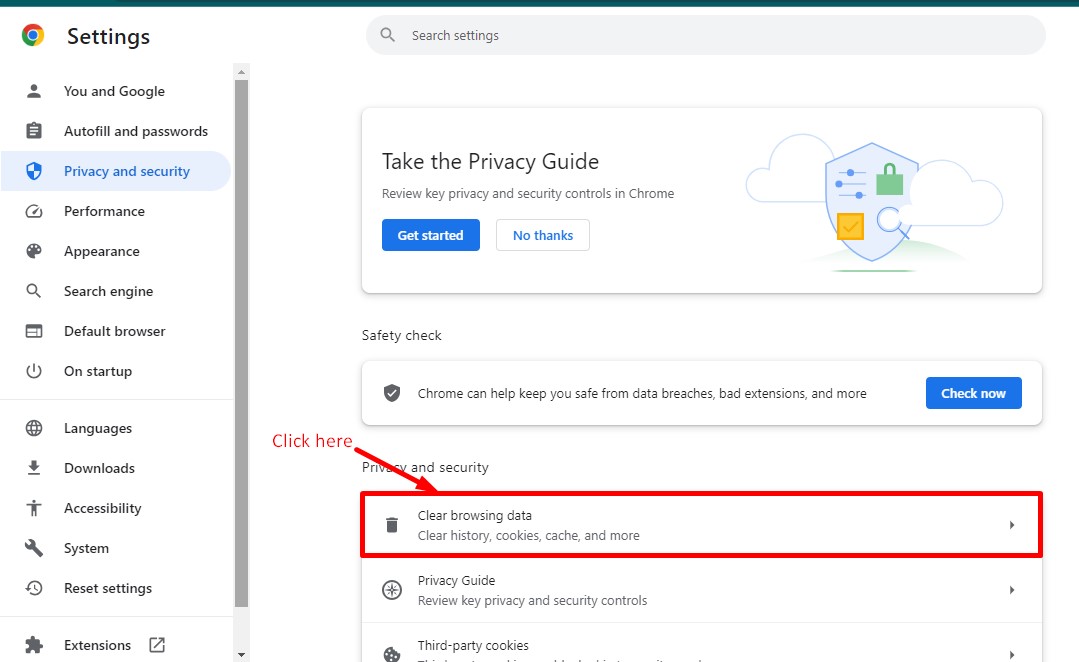- Accessing Settings.
In the upper-right corner of the Chrome window, you will see three vertical dots representing the menu.
Click on those dots to open the dropdown menu.
In the menu, scroll down and select “Settings“. - Accessing the Privacy and Security Section.
On the Chrome settings page, scroll down until you see the “Privacy and security” section in the left panel.Within “Privacy and security“, you will find the “Clear browsing data” option. Click on it.
- Selecting the Data to Delete.
A new window titled “Clear browsing data” will open. Here, you can choose which data you want to delete and the time period. Typical options include:– Cookies and other site data.
– Time range.
– Cached images and files.Once you have selected the options and time range, click the “Clear data” button at the bottom of the window.
Misail Esquivel,
Business Development Representative